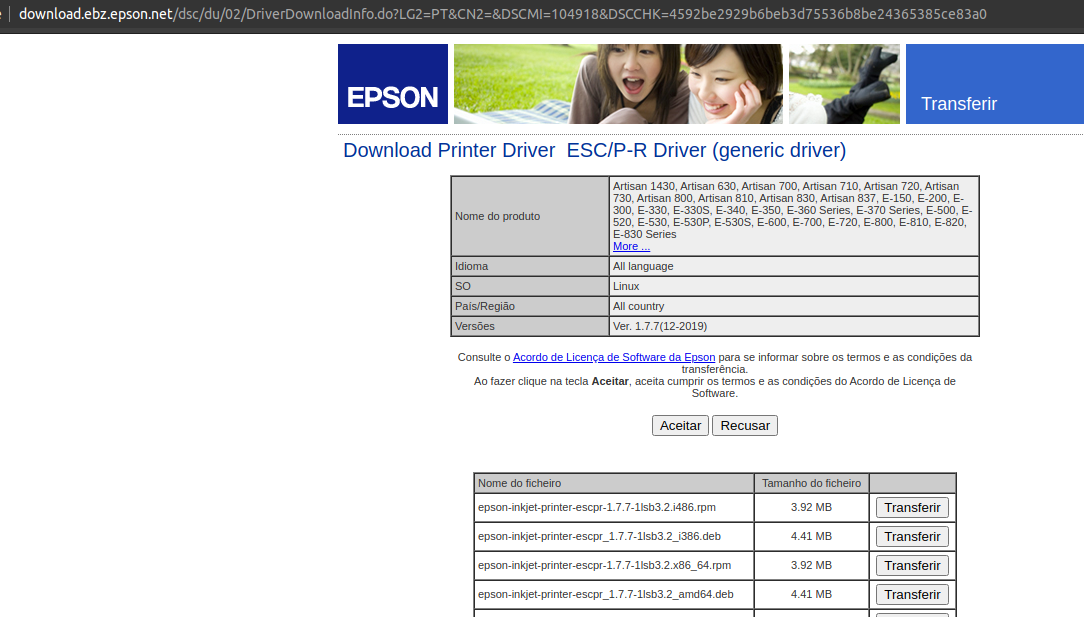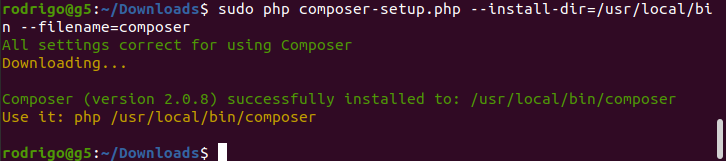Como resolver "Xdebug could not open the remote debug file '/tmp/xdebug_remote.log'."
Os comandos a seguir servem para um ambiente onde você tem o Ubuntu 18.04LTS + PHP 7.2 + Nginx instalado. Sendo outro ambiente, altere o caminho e a propriedade do arquivo conforme sua necessidade, ademais o objetivo é o mesmo: retirar o xdebug.log de /tmp, pois o /tmp pode ser limpo a qualquer hora e seu arquivo xdebug.log sempre perderá as configurações pré-definidas. $ sudo nano /etc/php/$(php -r 'echo (float) phpversion();')/mods-available/xdebug.ini Altere a seguinte linha para: xdebug.remote_log = /var/log/xdebug_remote.log Depois de salvar o arquivo acima, altere a propriedade e permissões conforme a seguir: $ sudo chmod 666 /var/log/xdebug_remote.log $ sudo chown www-data:www-data /var/log/xdebug_remote.log