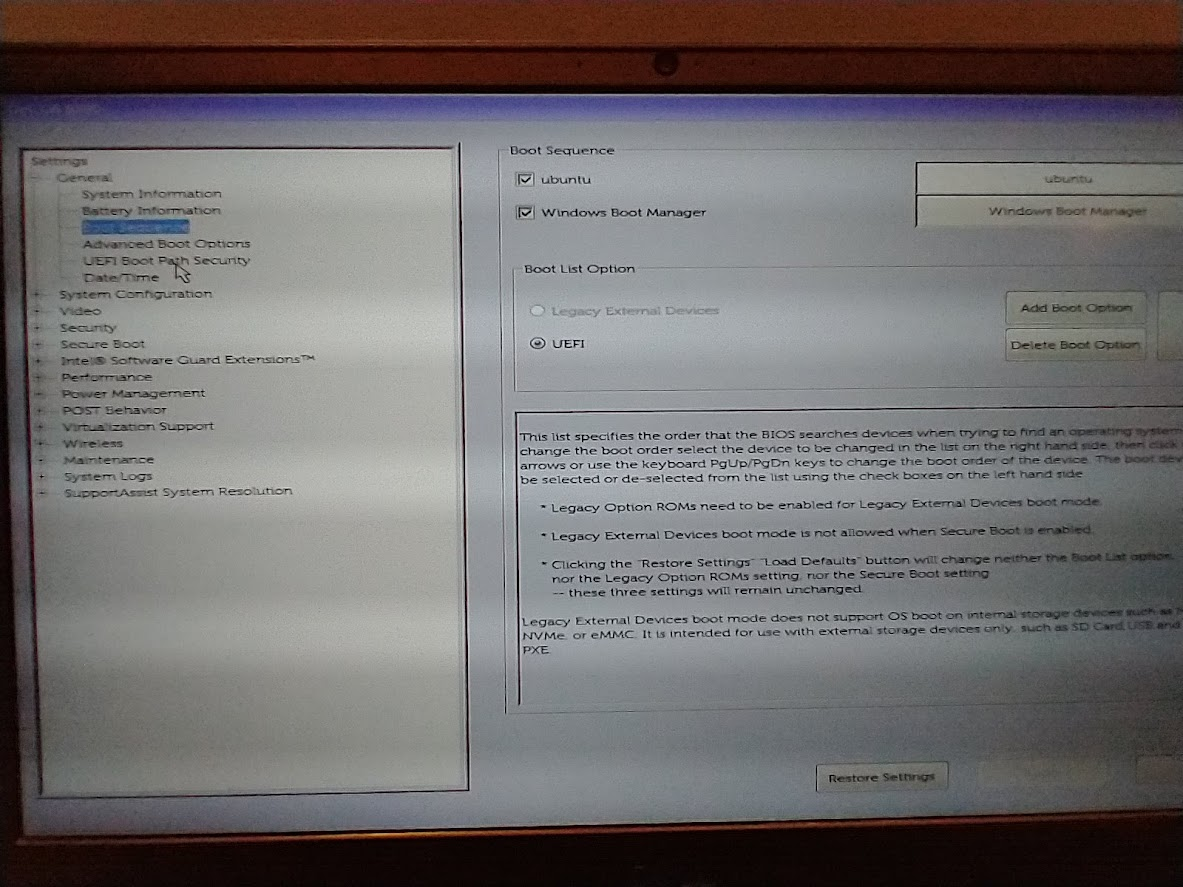Instalando o Swoole no PHP 7.4 (nativo) do Ubuntu 20.04LTS
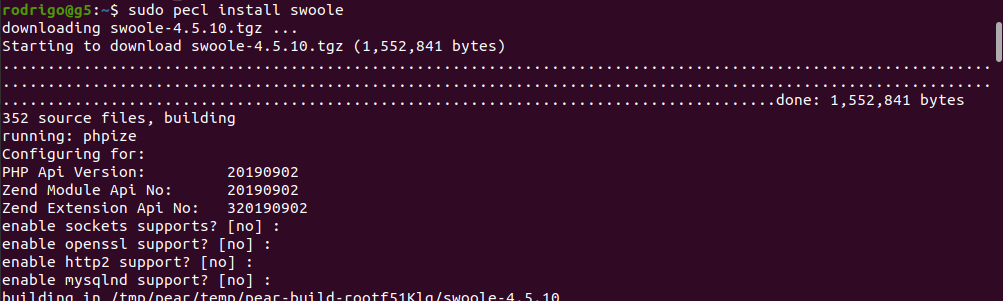
$ sudo mkdir -p /tmp/pear/cache $ sudo pecl channel-update pecl.php.net $ sudo vi /usr/share/php/PEAR/REST.php Modifique a linha 187 para corrigir um bug (adicione o trecho em negrito), então a linha deverá ficar assim: if ( $cachettl && is_array($cacheid) && time() - $cacheid['age'] < $cachettl) { Se funcionou o resultado do seguinte comando não deve apresentar erros: $ sudo pecl search swoole Sem erros, execute a instalação do swoole: $ sudo pecl install swoole Instalação concluída, vamos testar: adicione a extensão do swoole no seu PHP: $ echo "extension=swoole.so" > /etc/php/7.4/mods-available/swoole.ini $ sudo ln -s /etc/php/7.4/mods-available/swoole.ini /etc/php/7.4/cli/conf.d/10-swoole.ini $ sudo systemctl restart nginx php7.4-fpm Para saber se deu certo, execute $ php --ri swoole ou crie um arquivo com o seguinte conteúdo e verifique se o swoole aparece no phpinfo: Teste: crie um arquivo de nome test.php e insira o seguinte conteúdo: &l