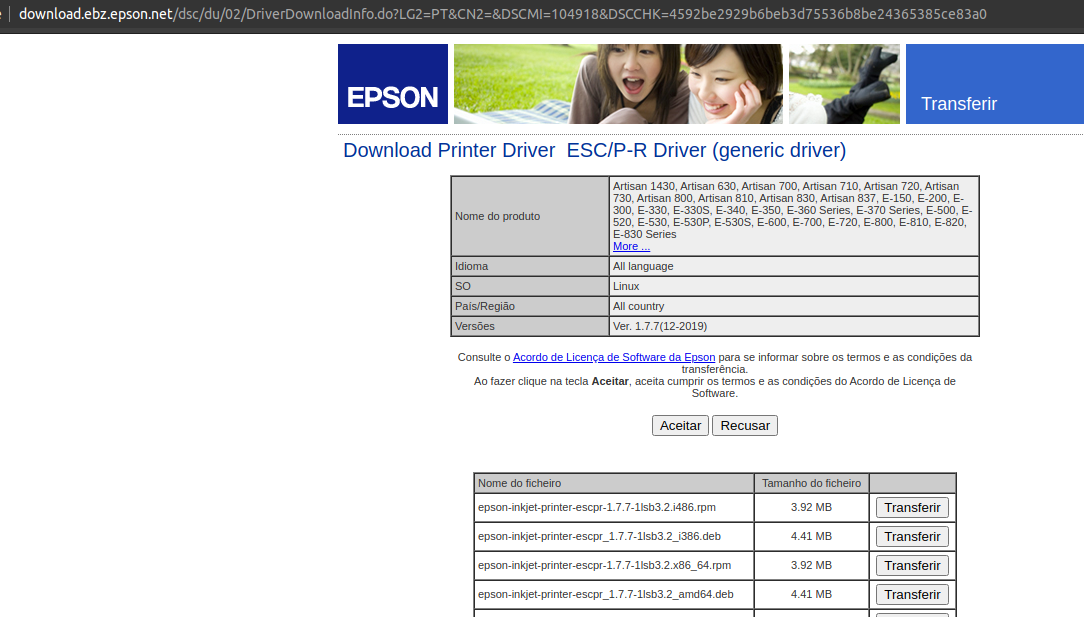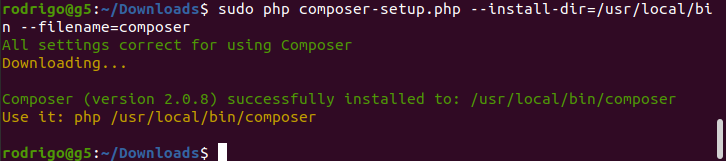Como instalar a leitora de cartões e-CNPJ no Google Chrome do Ubuntu 18.04 LTS
Há alguns pontos que precisam ser esclarecidos antes de prosseguirmos com este tutorial: explicaremos aqui como fazer com que a sua leitora de cartão e-CNPJ seja lido no Ubuntu 18.04 LTS, entretanto, não significa que outros aplicativos tenham acesso a leitura do cartão. Instalando a leitora de cartão USB de cartões e-CNPJ no Ubuntu 18.04 LTS $ sudo apt-get install libpcsclite1 libpcsclite-dev pcscd pcsc-tools libccid coolkey libnss3-tools Conecte a leitora USB sem o cartão na porta USB do seu computador. Utilize o comando a seguir para realizar um teste de funcionamento e acesso à leitora do cartão: $ pcsc_scan Observe que a leitora (nome e modelo etc) deverá aparecer em azul logo após a linha "Scanning present readers...", então logo abaixo aparecerá "Card state: Card removed". Agora, insira seu cartão e-CNPJ na leitora e observe que algumas informações deverão aparecer, provavelmente na última linha em azul aparecerá o nome da sua certificadora (...